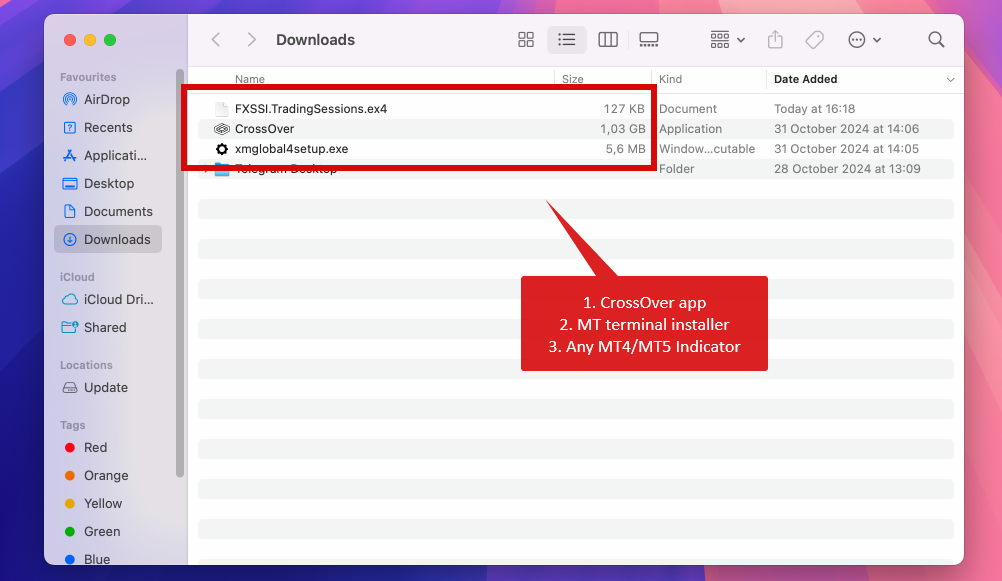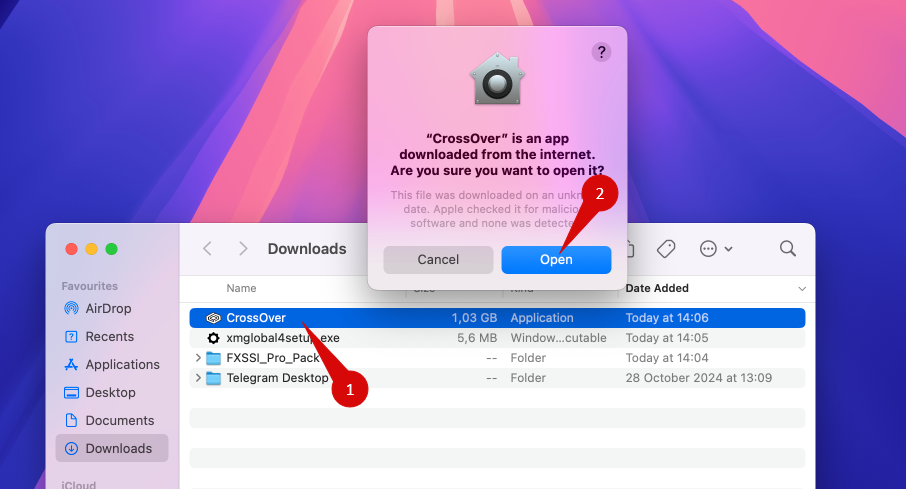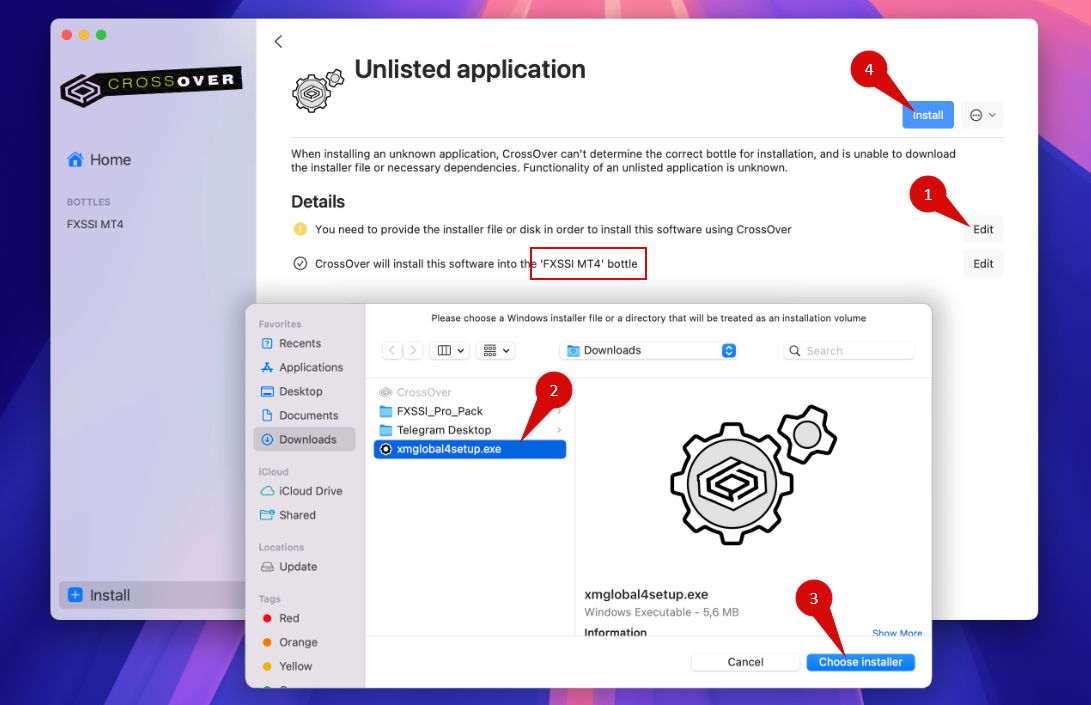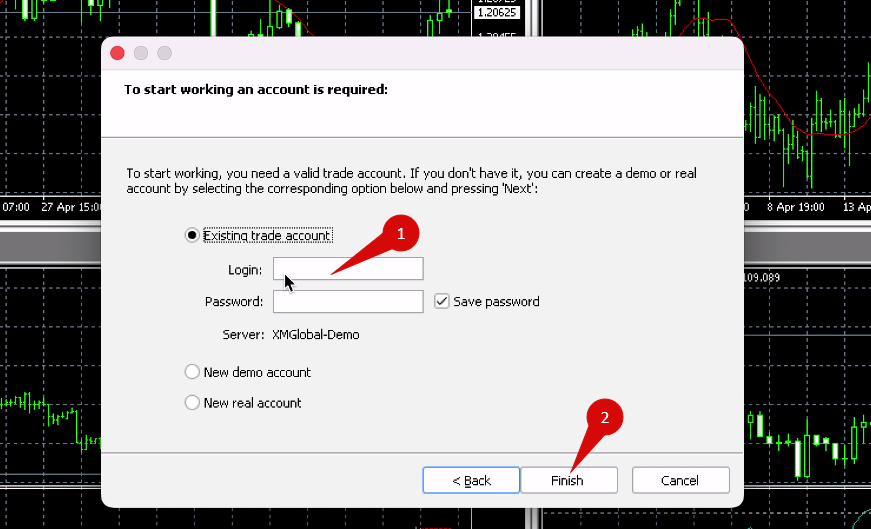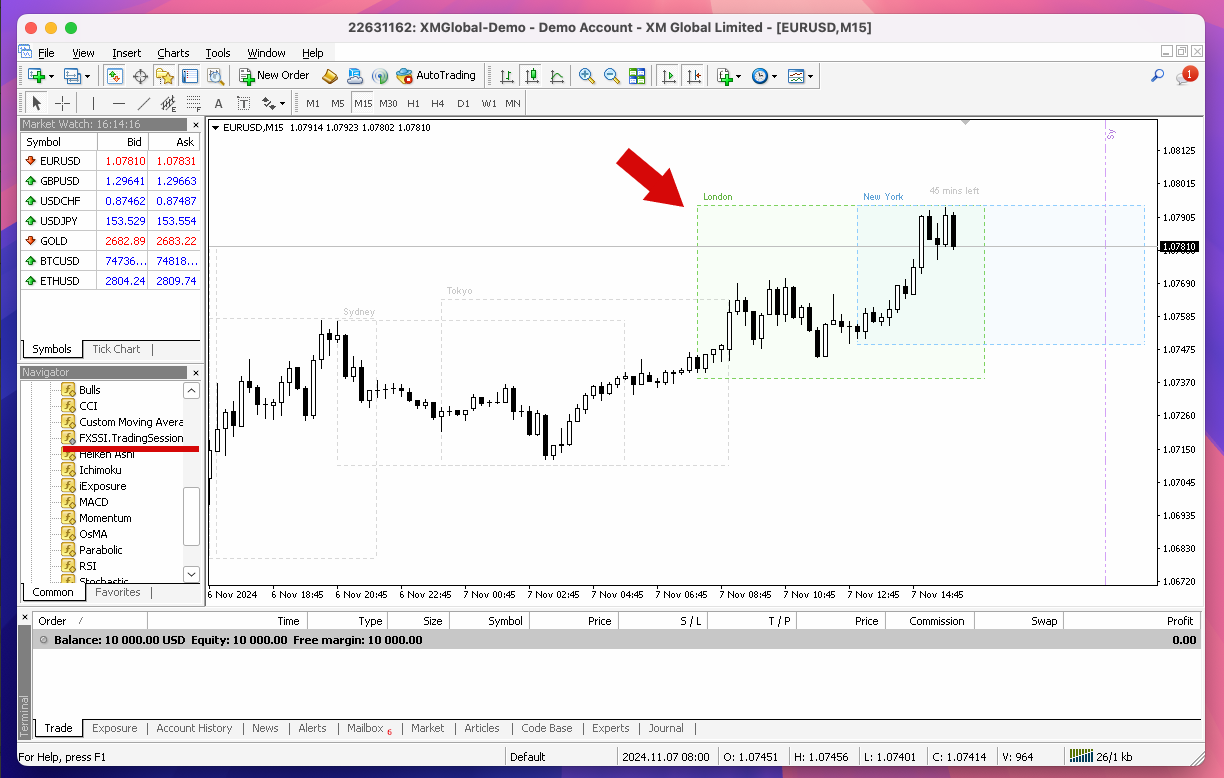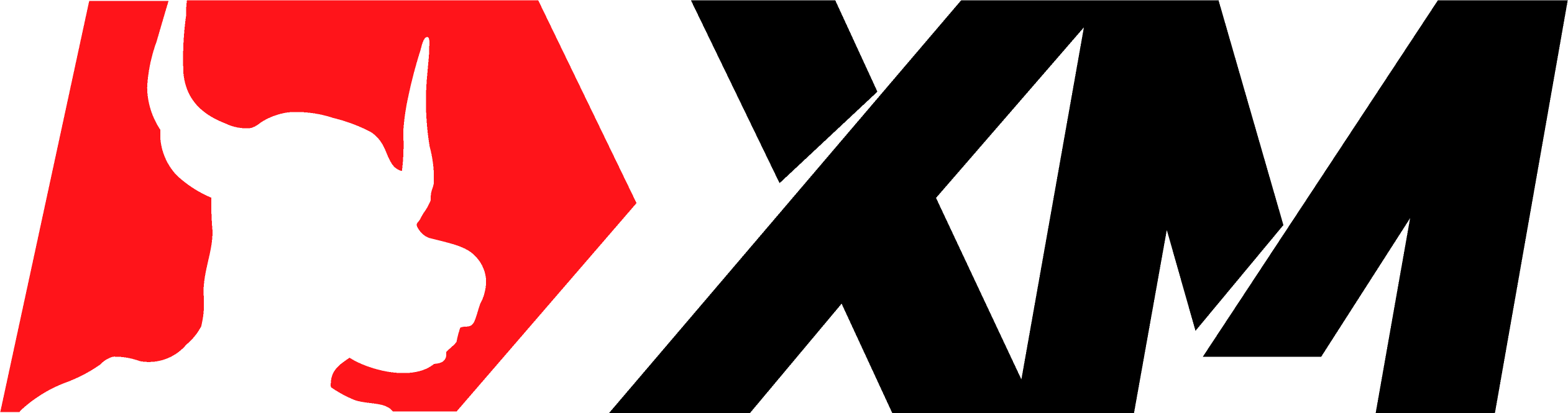Cara Menginstal Indikator di MT4/MT5 di macOS
Welcome! Panduan ini memandu Anda melalui proses lengkap untuk mengatur indikator MT4 atau MT5 di macOS dengan menggunakan aplikasi Crossover untuk meniru Windows. Metode ini memungkinkan Anda menggunakan MetaTrader 4 atau 5 di Mac Anda dengan mudah.

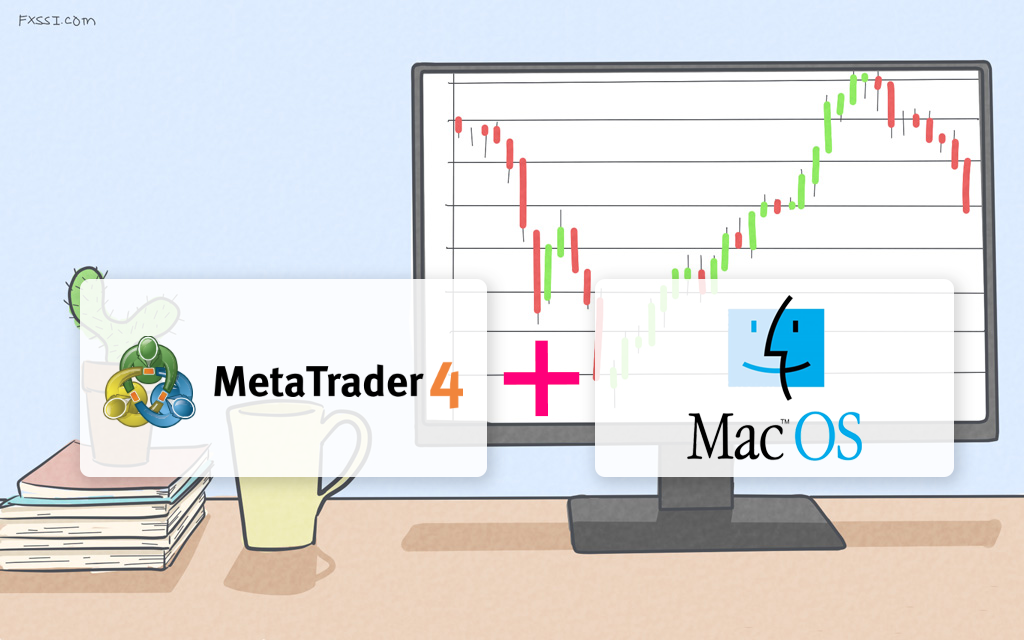
Yang Perlu Anda Siapkan
Sebelum kita mulai, pastikan Anda telah menyiapkan unduhan berikut:
- Aplikasi Crossover – Aplikasi ini meniru Windows di Mac. Unduh dari situs web CodeWeavers: https://www.codeweavers.com/crossover. Mereka menawarkan uji coba gratis jika Anda belum membelinya.
- Installer MetaTrader 4 atau 5 (versi PC) – Unduh ini dari situs web broker Anda. Jika Anda tidak memiliki broker, kami merekomendasikan XM. Mereka menawarkan pendaftaran cepat dan akun demo gratis untuk MT4: https://www.xm.com/mt4.
- Indikator MT4/MT5 – Sebagai contoh, mari kita ambil indikator berguna ini dari situs FXSSI – https://fxssi.com/fxssi-sessions-indicator.
Langkah 1: Instal Aplikasi Crossover
- Buka dan instal Crossover di Mac Anda, mengikuti petunjuk yang diberikan oleh installer.
- Setelah instalasi, buka aplikasi Crossover.
Langkah 2: Atur “Bottle” Windows Baru di Crossover
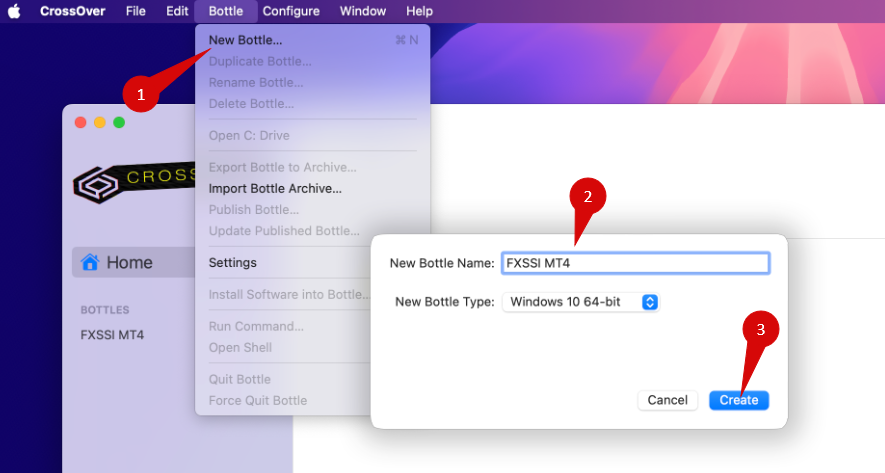
Untuk meniru Windows di Mac Anda, Anda perlu membuat bottle baru:
- Di Crossover, klik Bottle > New Bottle.
- Berikan nama seperti MT4 Indicators agar lebih terorganisir.
- Pilih Windows 10 64-bit sebagai lingkungan, lalu klik Create.
Langkah 3: Instal .NET Framework v4.8 di dalam Bottle
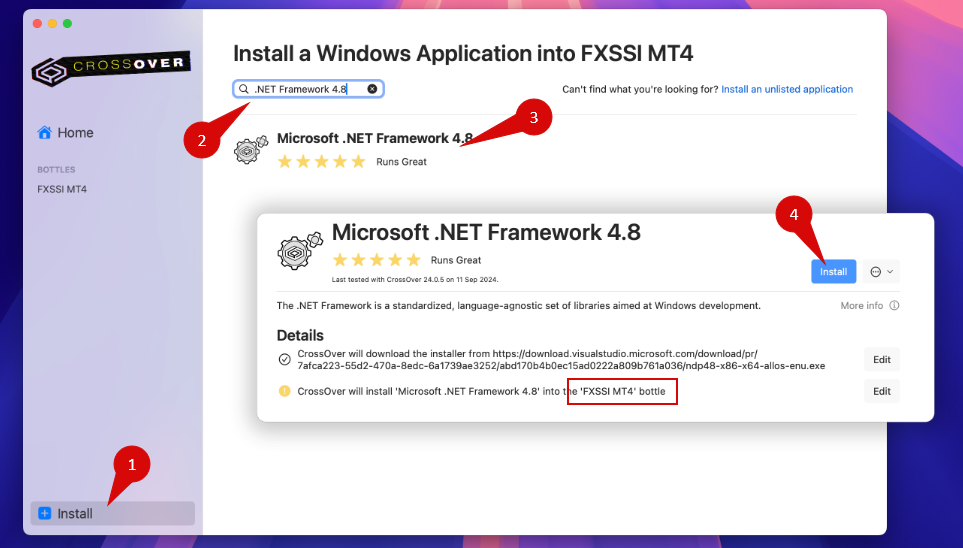
Untuk memastikan indikator bekerja dengan baik, kita perlu menambahkan .NET Framework 4.8 ke dalam bottle ini:
- Di Crossover, pilih MT4 Indicators bottle yang baru saja Anda buat.
- Klik Install Application into Bottle dan cari .NET Framework 4.8.
- Pastikan Anda menginstalnya di bottle yang benar (MT4 Indicators), lalu klik Install.
- Ikuti petunjuk di layar. Instalasi mungkin melalui beberapa langkah—lanjutkan sesuai petunjuk.
- Setelah selesai, periksa bagian Installed Software untuk memastikan .NET Framework 4.8 telah terinstal.
Langkah 4: Instal MetaTrader 4 atau 5 di dalam Bottle
Dengan lingkungan yang sudah siap, saatnya menambahkan MetaTrader:
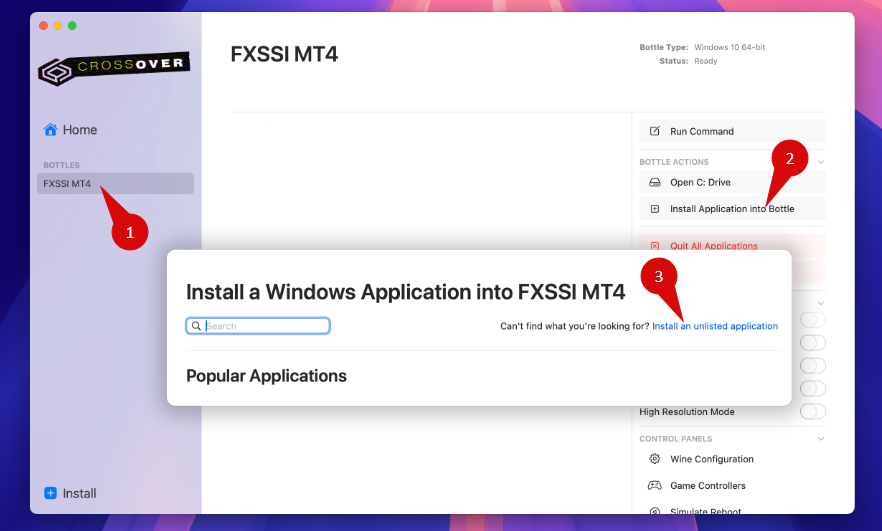
- Pilih Install Application into Bottle di antarmuka Crossover.
- Pilih Unlisted Application, lalu klik Edit untuk mencari file installer MetaTrader.
- Telusuri ke installer MetaTrader yang Anda unduh dari broker Anda, pilih file tersebut, dan klik Choose Installer.
- Klik Install dan ikuti petunjuk instalasi hingga selesai. Jika Anda menggunakan MetaTrader 5, pastikan untuk mengaktifkan msync atau esync toggle di dalam Crossover untuk kompatibilitas.
Langkah 5: Tambahkan Indikator ke MetaTrader
Sekarang MetaTrader sudah terpasang, saatnya menginstal file indikator Anda:
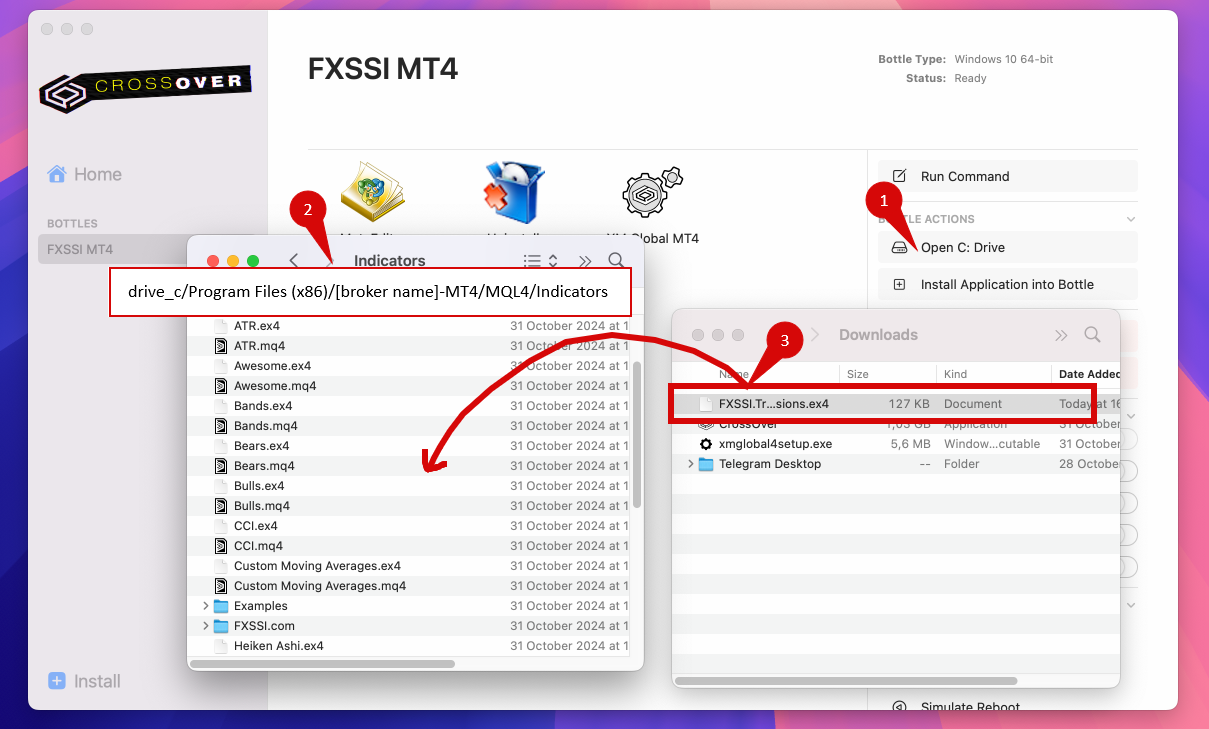
- Di Crossover, pilih bottle Anda dan klik tombol Open C: Drive.
- Arahkan ke jalur berikut untuk MT4:
drive_c/Program Files (x86)/[broker name]-MT4/MQL4/Indicators. Untuk MT5, jalurnya adalah:drive_c/Program Files/[broker name]-MT5/MQL5/Indicators. - Salin file indikator ke dalam folder ini.
Langkah 6: Jalankan MetaTrader dan Masuk
- Jalankan MetaTrader dan masuk ke akun trading demo atau nyata.
- Jika Anda tidak memiliki broker, kami merekomendasikan XM. Mereka menawarkan pendaftaran cepat dan akun demo gratis untuk MT4: https://www.xm.com/mt4.
- Untuk akses mudah, Anda dapat menambahkan MetaTrader ke dock Mac Anda.
Langkah 7: Muat Indikator di MetaTrader
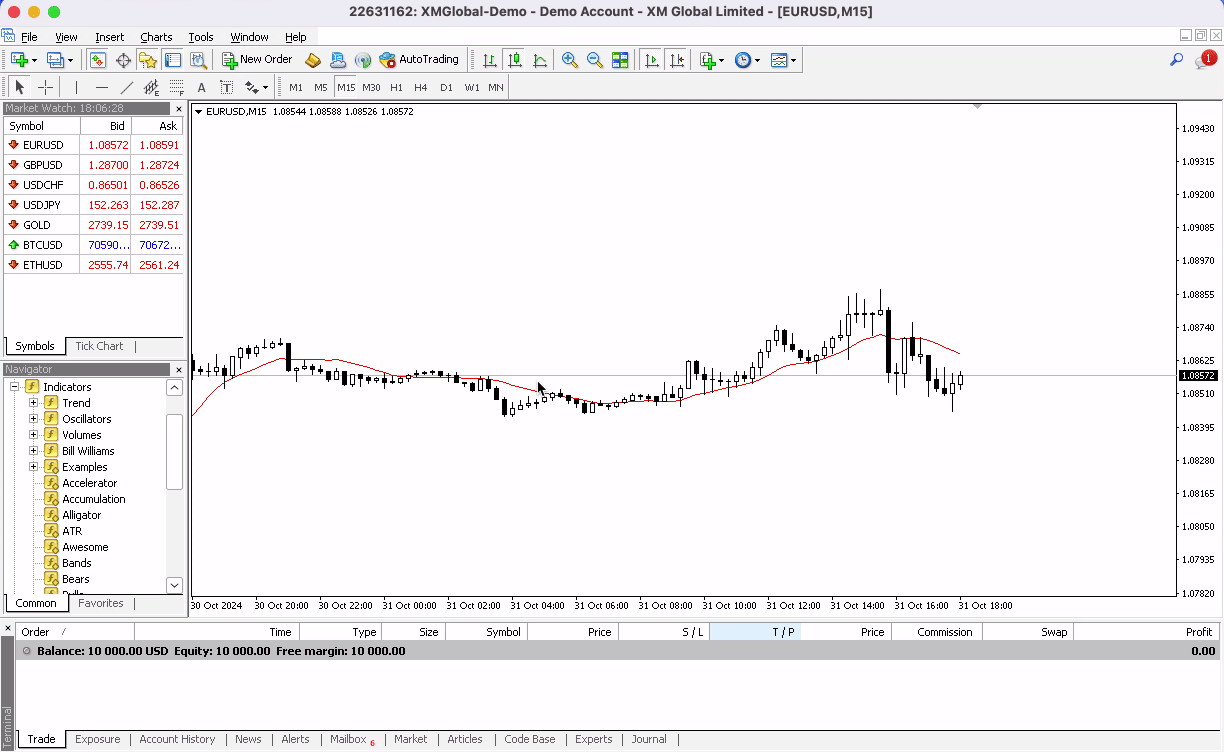
Sekarang Anda sudah masuk, mari kita aktifkan indikator:
- Buka grafik apa saja dan pergi ke panel Navigator.
- Temukan indikator yang Anda instal dan tarik ke grafik.
- Di jendela pengaturan, klik OK untuk menerapkan indikator ke grafik. Perhatikan bahwa beberapa indikator mungkin memerlukan pengaktifan DLL imports untuk fungsionalitas penuh.
Sekarang Anda seharusnya melihat indikator muncul di grafik Anda.
Penutupan
Semua selesai! Anda sekarang siap menggunakan indikator apa saja di Mac Anda dengan MetaTrader, memberikan Anda pengaturan lengkap untuk meningkatkan pengalaman trading Anda.
Jika Anda menghadapi masalah atau memiliki pertanyaan, jangan ragu untuk menghubungi kami melalui bagian dukungan kami—kami siap membantu.
Terima kasih telah mengikuti panduan ini, dan selamat trading!